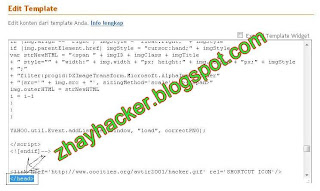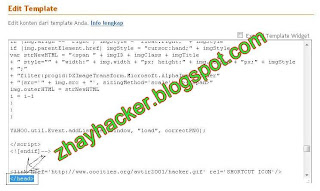Backup Setting Profil Firefox
Ketika Anda sedang asyik browsing dengan browser Firefox di
komputer desktop, seringkali Anda harus pindah ke tempat lain. Padahal
Anda telah banyak meng-install add-on di browser tersebut dan telah
mengaturnya sedemikian rupa sesaui keinginan Anda. Ketika Anda browsing
di komputer lain, maka tentu saja Anda harus meng-install dan mengatur
kembali satu persatu add-on Firefox. Hal ini cukup membuang waktu.
Kali ini, saya akan memberikan sedikit trik agar Anda dapat menyalin
atau mem-backup pengaturan (setting) add-on pada browser Mozilla
Firefox.
1. Buka
Windows Explorer.
2. Ketik “
%appdata%\Mozilla\Firefox\Profiles” pada address bar, lalu tekan
Enter, untuk menemukan folder tempat profil Firefox lama Anda disimpan.
3. Salinlah file ‘
permissions.sqlite‘ dari folder profil yang lama itu ke folder profil Firefox yang baru, atau ke folder lain tempat backup.
source : http://jasait.com/featured/cara-membackup-pengaturan-profil-firefox/
Install Add-ons Mozilla Firefox Tanpa Koneksi Internet
Bagi anda pengguna Mozilla Firefox, tentunya ingin membuat browser
kesayangan anda berkemampuan “Gue banget”. Nah, untuk mempersonalisasi
kemampuan dari Mozilla Firefox, yang kita butuhkan adalah Add-ons. Bagi
anda yang mempunyai koneksi internet di rumah dengan kecepatan sedang
ke atas, tentunya tidak masalah dengan prosedur download dan instalasi
Add-ons Mozilla, karena setelah Mozilla mendeteksi ada file Add-ons dia
akan otomatis mendownload dan menawarkan instalasi. Namun, bagaimana
jika anda sedang browsing di warnet? Atau, kecepatan akses internet
anda putus nyambung? Tentunya anda akan kerepotan untuk mendownload
paket Add-ons dari Mozilla.
Sebenarnya hal itu bisa kita atasi, yang perlu kita perhatikan adalah file Add-ons Mozilla biasanya berektensi .xpi,
tentunya kita harus mendownload secara manual file Add-ons tersebut,
dan kemudian kita install secara manual. Namun, hal yang agak merepotkan
dalam prosedur download manual file .xpi ini adalah menentukan alamat URL dari pihak pengembangnya. Hal inilah yang membutuhkan sedikit imajinasi dari anda.
Berikut langkah – langkah yang bisa anda coba :
- PROSES PENGUNDUHAN
1. Tentukan Add-ons yang akan anda download, anda bisa mengunjungi
https://addons.mozilla.org/en-US/firefox
untuk mencari Add-ons yang anda butuhkan, atau anda bisa mencari
Add-ons pada tab bawaan Firefox, langkahnya pada browser Mozilla
Firefox pilih menu “
Tools” -> “
Add-ons“, pada pop-up yang muncul pilih tab “
Get Add-ons“,
masukkan nama Add-ons yang anda butuhkan pada form pencarian, tekan
Enter. Hasil pencarian Add-ons yang anda cari akan ditampilkan. Selain
itu anda juga bisa langsung mendatangi situs pengembang Add-ons
tersebut.

2. Jika anda menggunakan “Get Add-ons” bawaan Mozilla, dan kita asumsikan anda sudah menemukan Add-ons yang anda butuhkan, maka silahkan klik “Add to Firefox“.
Tetapi jika anda mengunduh langsung dari situs Mozilla, biasanya jika
Add-ons yang anda pilih sesuai dengan versi mozilla yang anda pakai,
maka akan muncul tombol “Install“, namun jika Add-ons yang anda cari tidak sesuai dengan versi Firefox yang anda pakai, maka tombol “Install”
tidak muncul, namun yang muncul adalah pemberitahuan bahwa Add-ons
tersebut tidak sesuai dengan versi Firefox yang anda pakai. Meskipun
begitu terkadang, tombol “Install” tetap muncul meskipun Add-ons tersebut tidak sesuai dengan versi Mozilla Firefox anda
3. Selanjutnya, akan muncul pop up “Software Installation“, jika anda ingin otomatis menginstall ke Firefox maka silahkan klik “Install Now“,
namun karena kita hanya ingin mengunduh master Add-ons, maka yang
perlu dilakukan adalah mengcopy alamat URL Add-ons tersebut. Caranya
adalah silahkan anda “blok” -> “klik kanan mouse” -> pilih “copy“. Kemudian tentu saja klik tombol “Cancel“
4.
Langkah selanjutnya, adalah buka Software Download Manager anda atau
buka tab baru pada bowser anda, kemudian paste alamat URL yang tadi
kita copy. Namun, yang perlu anda lakukan adalah menghapus karakter di
belakang ekstensi .xpi
Misal :
- URL dari Add-ons Adblock adalah : https://addons.mozilla.org/downloads/file/61695/adblock_plus-1.1.1-fx+sm+tb.xpi?src=api
- Silahkan anda hapus ?src=api menjadi : https://addons.mozilla.org/downloads/file/61695/adblock_plus-1.1.1-fx+sm+tb.xpi
5.
Selanjutnya tentu mengunduh Add-ons tersebut. Setelah proses mengunduh
selesai, sekarang kita sudah punya master dari Add-ons tersebut.
- PROSES INSTALL ADD-ONS
Setelah anda mempunyai master Add-ons, sekarang saatnya kita menginstall. Dalam hal ini ada 2 cara, yaitu :
- Cara Pertama :
1. Buka Mozilla Firefox anda
2. Masuk Windows Explorer dan cari dimana anda menyimpan master Add-ons anda
3. Setelah itu, lakukan drag and drop master anda tersebut dari Windows Explorer ke Mozilla Firefox
4. Jika langkah anda benar, jendela ”Software Installation” akan muncul, silahkan anda klik “Install Now“.
Setelah proses instalasi selesai, biasanya Mozilla Firefox akan
meminta restart, silahkan anda restart Mozilla Firefox anda untuk
melihat hasilnya
- Cara Kedua
1. Buka browser Mozilla Firefox anda
2. ketikkan about:config pada addres bar kemudian tekan “Enter”
3. cari key bernama : extensions.hideInstallButton dimana nilai defaultnya : True
4. Double klik key tersebut agar nilainya menjadi False
5. Restart browser Mozilla Firefox dan buka kembali browser anda
6. Sekarang masuk menu Tool -> Add-ons, perhatikan di pojok kiri ada tombol baru bernama Install
7. Jika ingin menginstall Add-Ons, silahkan anda klik tombol tersebut dan cari lokasi dimana anda meletakkan Add-ons
Selamat mencoba…..
Source : http://blogitopia.cilacaponline.web.id/