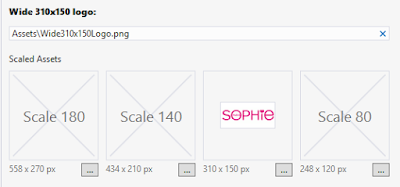Assalamualaikum. Pagi blogs. Sepertinya sudah beberapa hari belum sharing lagi ke blogs semua, harap maklum baru selesai UAS soalnya.
Oke tak perlu panjang lebar, kali ini saya akan coba sharing dan membahas sedikit tentang cara pembuatan Distro Linux dengan fitur dari Proteus.

Oke tak perlu panjang lebar, kali ini saya akan coba sharing dan membahas sedikit tentang cara pembuatan Distro Linux dengan fitur dari Proteus.
- Pertama silahkan masuk ke website Porteus
- Setelah masuk kehalaman website porteus, ada dua pilihan download it dan instal it. Untuk custom distro silahkan pilih yang download it
- Setelah di klik anda masuk ke bagian wizard dari porteus. Silahkan pilih settingan system sesuai yang anda inginkan. Disini saya memilih untuk menggunakan GUI dengan Arsitektur 64-bit serta boot loader EFI.
- Di bagian ini ada di minta untuk mesetting waktu dan keyborad di Distro yang akan ada buat
- Di porteus sudah di sediakan apps seperti browser, word prosessing, void, serta developer tool. Saya di bagian ini tidak menambahkan skype karena tidak di butuhkan menurut saya, nampun saya menambahkan developer tool, karena distro di utamakan untuk developer.
- Di bagian terakhir terdapat pilihan video card driver, dan printer
- Setelah selesai akan muncul link download, silahkan anda download distro anda dan install di perangkat ada
Nah itu lah sedikit Tutirial Membuat Distro Dengan Porteus. Sangan mudah bukan. Semoga apa yang saya share dapat bermanfaat untuk kita semua.
Wasssalamu'alaikum.